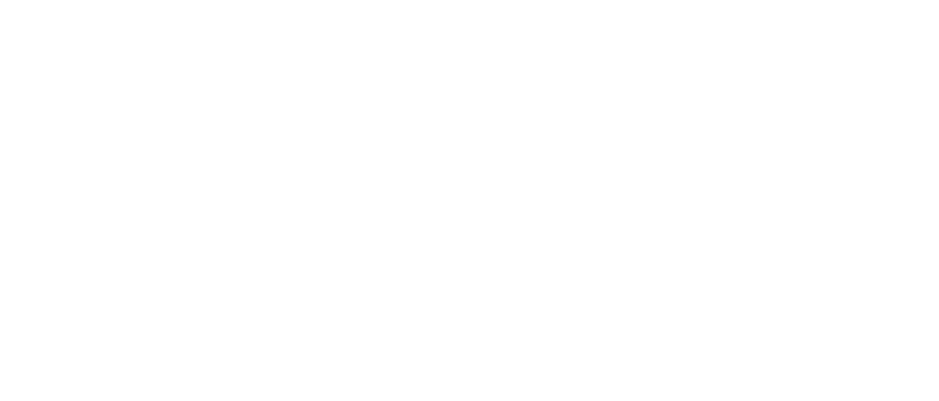Categories
Didn't you solve your problem?
We have listed the most common problems and solutions here. If you are experiencing a different problem than the ones listed here, you can create a support request.
Account
You can find the answers to the problems you have with your account in this category.
Why was my Discord message deleted?
If you're wondering why your message was deleted, there are a few potential reasons. It's possible that either a moderator or an auto-mod bot deleted your message for violating our set community rule. If you're not sure which one it was, check to see if there's a message in your inbox from a moderator explaining the deletion.
If your message was deleted by a moderator, it likely means that it violated one or more of the community's rules. Make sure to read the community guidelines carefully to understand what is and isn't allowed. If you think your message was deleted in error or you have a question about why it was deleted, you can message a member of the staff to ask for clarification. Keep in mind that moderators are volunteers and may not be able to respond immediately, so please be patient.
If your message was deleted by an auto-mod bot, it means that the bot detected something in your message that violates our set community rule. Our Auto-mod bot is designed to catch common violations like spam, hate speech, and harassment. If you believe the bot is deleting your message by mistake, it's important not to keep trying to post the same thing. This could cause the bot to mute you or take other actions against your account. Instead, message a member of staff to explain the situation and ask for help. They may be able to adjust the bot's settings or provide guidance on how to avoid triggering it in the future.
In summary, if your message was deleted, don't panic! There are a few potential reasons why it may have been removed, but in most cases it's because it violated our set community rule. If you're not sure why your message was deleted or you think it was a mistake, don't hesitate to reach out to a member of staff for help.
How to Migrate Your Mojang Account to a Microsoft Account: Step-by-Step Guide
Mojang has started to migrate its user accounts to Microsoft accounts. This means that you will need to migrate your Mojang account to a Microsoft account if you want to continue playing Minecraft. Here's how to do it:
Go to the Mojang account migration page: https://account.mojang.com/migrate
Enter your Mojang account email address and click on the "Request a Migration" button.
Check your email inbox for an email from Mojang. It should contain a verification link. Click on the link to continue the migration process.
On the next page, you will be asked to create a Microsoft account or sign in with an existing one. If you don't have a Microsoft account, click on "Create a Microsoft account" and follow the instructions to create one.
If you already have a Microsoft account, enter your login credentials and click on "Sign In".
Once you have signed in to your Microsoft account, you will be asked to link your Mojang account to your Microsoft account. Click on "Link account" to do so.
You will be asked to confirm the migration. Review the details and click on "I Agree" to proceed with the migration.
Once the migration is complete, you will receive an email confirmation from Mojang.
That's it! You have successfully migrated your Mojang account to a Microsoft account. You can now log in to Minecraft using your Microsoft account credentials. If you encounter any issues during the migration process, Mojang has a support page with additional information and troubleshooting tips.
Mojang has started to migrate its user accounts to Microsoft accounts. This means that you will need to migrate your Mojang account to a Microsoft account if you want to continue playing Minecraft. Here's how to do it:
Go to the Mojang account migration page: https://account.mojang.com/migrate
Enter your Mojang account email address and click on the "Request a Migration" button.
Check your email inbox for an email from Mojang. It should contain a verification link. Click on the link to continue the migration process.
On the next page, you will be asked to create a Microsoft account or sign in with an existing one. If you don't have a Microsoft account, click on "Create a Microsoft account" and follow the instructions to create one.
If you already have a Microsoft account, enter your login credentials and click on "Sign In".
Once you have signed in to your Microsoft account, you will be asked to link your Mojang account to your Microsoft account. Click on "Link account" to do so.
You will be asked to confirm the migration. Review the details and click on "I Agree" to proceed with the migration.
Once the migration is complete, you will receive an email confirmation from Mojang.
That's it! You have successfully migrated your Mojang account to a Microsoft account. You can now log in to Minecraft using your Microsoft account credentials. If you encounter any issues during the migration process, Mojang has a support page with additional information and troubleshooting tips.
Did this article help you?
Modpack
You can find the answers to the problems you have with one of our modpacks in this category.
Troubleshooting Optifine: Solutions for When Your Game Keeps Crashing on Load
To enable OptiFine on your selected pack, it is necessary to refer to the table below and identify which mods must be uninstalled beforehand.
Do note if you are using Fabric Loader you need a mod called OptiFabric but if you are using Forge make sure you are using the recommend version that Optifine is built for
| All The Fabric 2 | All The Fabric 3 | All The Fabric 4/5 | Kingdoms of the Valley |
|---|---|---|---|
Sodium | Sodium | Sodium | Rubidium |
| Sodium Extra | Sodium Extra | Lithium | Magnesium/Rubidium Extras |
Lithium | Lithium | Indium | Oculus |
| Indium | Indium | Iris Shaders | Entity Culling Fabric/Forge |
Iris Shaders | Iris Shaders | Continuity | Connectedness |
| Continuity | Continuity | LambDynamicLights | FerriteCore |
| Phosphor | Phosphor | Entity Culling Fabric/Forge | |
| LambDynamic Lights | LambDynamicLights | OptiGUI | |
| Custom Entity Models (CEM) | |||
MemoryLeakFix | |||
| Reese's Sodium Options | |||
| CIT Resewn | |||
All The Forge 9 | All The Forge 10 | ||
Rubidium for v10 and up | Embeddium | ||
Oculus v10 and up | Embeddium++ | ||
| ObsidianUI | |||
| Oculus | |||
RyoamicLights | |||
FarriteCore |
If you're experiencing issues still with Optifine, have you considered using an alternative? One option to consider is Rubidium, which offers support for MC 1.16.5 and newer.
You can check it out here: https://www.curseforge.com/minecraft/mc-mods/rubidium
If you're interested in using shaders with Rubidium, you'll also need to download Oculus, which is fully compatible with Rubidium.
You can find Oculus here: https://www.curseforge.com/minecraft/mc-mods/oculus
We hope these suggestions help you enhance your Minecraft experience. Let us know if you have any further questions or concerns.
A Guide to Supported Launchers for AMPZ Network Modpacks
AMPZ Network provides support for three launchers: CurseForge, ATLauncher, and GDLauncher. These launchers have been tested and verified to work with our modpacks, and we recommend using them for the best experience.
- CurseForge: is a popular launcher and mod management tool that is widely used by the Minecraft community. You can download it from https://curseforge.overwolf.com/
- ATLauncher: is a lightweight and easy-to-use launcher that allows you to install and play modpacks with ease. You can download it from https://www.atlauncher.com/downloads
- GDLauncher: is a launcher that has gained popularity in recent years due to its clean interface and ease of use. You can download it from https://gdevs.io/
- Modrinth: is a new launcher that is perfect for anyone that uses the modrinth platform. You can download it from Download the Modrinth App!
Please note that any launcher not listed here means that we do not provide support for it. If you encounter any issues while using these launchers, please feel free to contact our support team for assistance.
We hope this guide helps you in choosing the right launcher for your modded Minecraft experience.
Troubleshooting How to Fix Minecraft Error:
If you're trying to play Minecraft and you encounter the error message "Internal Exception: java.lang.IndexOutOfBoundsException: readerIndex(142) + length(8) exceeds writerIndex(148): UnpooledByteBufAllocator$InstrumentedUnpooledUnsafeHeapByteBuf(ridx: 142, widx: 148, cap:148)", don't worry
- there are several solutions you can try.
Solution 1: Clear Your Minecraft Cache
The first thing you should try is clearing your Minecraft cache. This can help resolve any corrupted files that might be causing the error.
- Open the Minecraft Launcher.
- Click on "Launch options" on the top right corner.
- Click on the profile that you're using to play Minecraft.
- Toggle on the switch for "JVM Arguments".
- Delete any existing arguments.
- Paste this in the text box:
-Dfml.ignorePatchDiscrepancies=true -Dfml.ignoreInvalidMinecraftCertificates=true - Save your changes and launch the game.
- Try to reproduce the error.
If the error persists, proceed to the next solution.
Solution 2: Update Your Java Version
If your Java version is outdated, it can cause conflicts with Minecraft and result in errors such as this one.
- Go to the Java website and download the latest version of Java.
- Install the latest version of Java.
- Restart your computer.
- Launch Minecraft and see if the error still occurs.
If the error still occurs, proceed to the next solution.
Solution 3: Disable Your Firewall and Antivirus
Sometimes, your firewall or antivirus software might be blocking Minecraft from connecting to the server, which can cause the error.
- Temporarily disable your firewall and antivirus software.
- Launch Minecraft and try to reproduce the error.
- If the error doesn't occur, you'll need to add Minecraft as an exception in your firewall and antivirus software.
- Enable your firewall and antivirus software again.
If the error still occurs, proceed to the next solution.
Solution 4: Reinstall The Modpack
If none of the above solutions worked, you can try reinstalling The Modpack altogether.
- Backup your Minecraft worlds, if necessary.
- Deleted the modpack from the launcher.
- Reinstall The Modpack.
- Launch Modpack and see if the error still occurs.
If the error still occurs, it's possible that there's a problem with the server you're trying to connect to. Try connecting to a different server to see if the error occurs again. If it does, contact Minecraft support for further assistance.
Troubleshooting 'Failing to Bind to Port' Error When Running Your Own Server
If you're trying to run a Minecraft server and encounter the error message "Failing to Bind to Port," it means that the port you're trying to use is already in use by another application, or that the server is already running.
This error can occur for a variety of reasons, but fortunately, there are several steps you can take to resolve the issue.
Step 1: Check for Conflicts with Other Programs
Sometimes, other programs running on your computer can conflict with Minecraft and cause it to fail to bind to port. To fix this issue, try closing any unnecessary programs or applications that may be using network resources. Some common programs that can cause conflicts include Skype, Discord, and Steam.
Step 2: Check Your Firewall Settings
Firewalls are designed to protect your computer from external threats and can sometimes interfere with Minecraft's ability to bind to a port. To fix this issue, try temporarily disabling your firewall or adding an exception for Minecraft in your firewall settings. Here's how to do it:
- Open your Firewall settings.
- Look for an option to add an exception.
- Add an exception for Minecraft's port (25565 by default).
Step 3: Check Your Router Settings
If you're trying to connect to a server hosted on another computer, it's possible that your router is blocking the connection. To fix this issue, you'll need to forward the Minecraft port on your router. Here's how to do it:
- Open your router's settings page.
- Look for an option to forward ports.
- Forward port 25565 (or the port that the server is using) to your computer's IP address.
Step 4: Check Your Server Configuration
If you're trying to create your own server, it's possible that your server configuration is incorrect. To fix this issue, make sure that you've configured your server correctly and that the server is running on the correct port. Here's how to check:
- Open your server.properties file.
- Check that the server port is set to 25565 (or the port that you want to use).
- Save the changes and restart your server.
Conclusion
The Minecraft Failing to Bind to Port Error can be caused by a variety of issues, including conflicts with other programs, network issues, or incorrect server configurations. By following the troubleshooting steps outlined in this guide, you can identify and fix the problem, allowing you to connect to or create your own Minecraft server without any issues.
Did this article help you?
Payment
You can find the answers to the problems you have with your payment in this category.
Why Your Payment Method Might Have Failed: Common Reasons and Solutions
If you are experiencing issues with your payment on our store, there are several reasons why it might have failed. Below are some common reasons why your payment method might have failed on our store:
Incorrect Payment Information
One of the most common reasons why a payment method might fail is due to incorrect payment information. This could include entering the wrong credit card number, expiration date, or CVV code. Please double-check your payment information to ensure that it is correct.
Insufficient Funds
Another reason why your payment method might have failed is due to insufficient funds. Please ensure that you have enough funds in your account to cover the cost of your purchase.
Payment Method Not Accepted
Our store may not accept certain payment methods, such as prepaid cards or certain types of credit cards. Please check our store's payment options to ensure that your preferred payment method is accepted.
Technical Issues
Occasionally, technical issues can also cause payment methods to fail. This could be due to issues with our store's payment processing system or with your bank's processing system. If you suspect this may be the case, please contact our support team for assistance.
Store URL
Please visit our store at https://store.ampznetwork.com to ensure that you are entering your payment information on the correct website.
If you continue to experience issues with your payment method, please contact our support team for further assistance.
Did this article help you?
Store FAQ
You can find the answers to the problems you have with your store in this category.
Did this article help you?